Tutoriale
Poniżej przedstawiamy najważniejsze porady dotyczące korzystania z programu SQLBackupAndFTP
1. Uruchomienie programu SQLBackupAndFTP
Skrót SQLBackupAndFTP znajduje się w menu Start w systemie Windows, w folderze SQLBackupAndFTP.

2. Łączenie się z serwerem SQL
Okienko łącznie otworzy się automatycznie.
SQL Server Name: wprowadź tu nazwę swojego serwera SQL, z którym chcesz się połączyć. Np. .\sqlexpress, sahdl0uze.database.windows.net,1433 lub 127.0.0.1,1433.
Naciśnij "Test SQL Connection", aby sprawdzić rezultat. Jeśli nie udało się połączyć, najpierw użyj SQL Server Manegement Studio (SSMS), aby polączyć się ze swoją bazą danych, a następnie zastosuj te same ustawienia dla SQLBackupAndFTP.
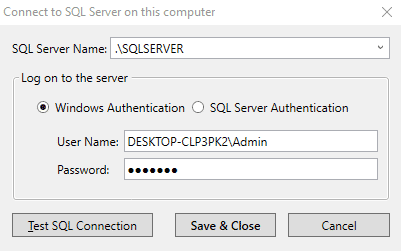
3. Wybór bazy danych do wykonania kopii zapasowej
Naciśnij przycisk zębatki w sekcji wyboru bazy danych, aby wybrać bazy danych do wykonania kopii zapasowej. W okienku, które się otworzy wybierz bazy danych, poprzez zaznaczanie pól obok ich nazw. Możesz zaznaczyć również "Backup all Non-System Databases", aby automatycznie wybrać wszystkie niesystemowe bazy danych. Ta funkcja ma dodatkową zaletę - jeśli nowe bazy danych zostaną stworzone w przyszłości, automatycznie będą dla nicoh tworzone kopie zapasowe.
Aby wykluczyć określone bazy danych z automatycznego wykonywania kopii, należy dodać je do listy wyklucznych baz danych (Exclude databases list.)
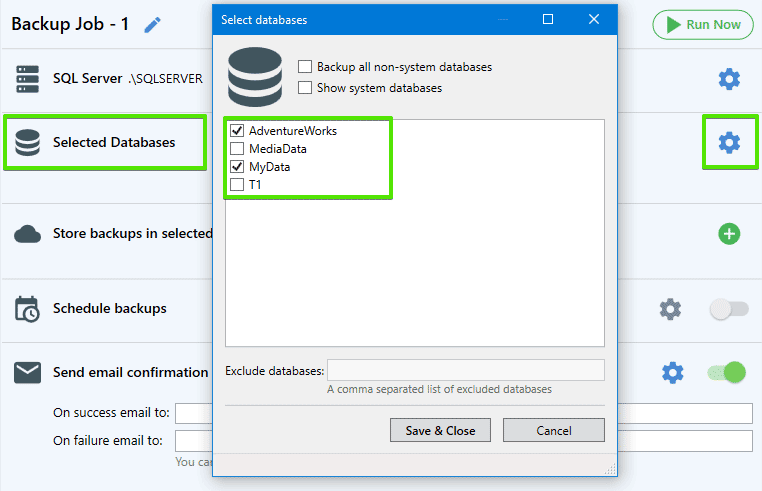
4. Wybór miejsca przechowywania kopii zapasowych
Naciśnij przycisk plusa, aby wybrać miejsce przechowywania kopii zapasowych. Wybierz z listy jedno miejsce docelowe, gdzie będą przechowywane skompresowane pliki kopii. Opcjonalnie można wysyłać kopie zapasowe także do lokalnego/sieciowego folderu, FTP, Dropbox, Amazon S3, Dysk Google, One Drive, Azure Storage lub Box. Aby przeczytać więcej na ten temat odwiedź stronę producenta >>
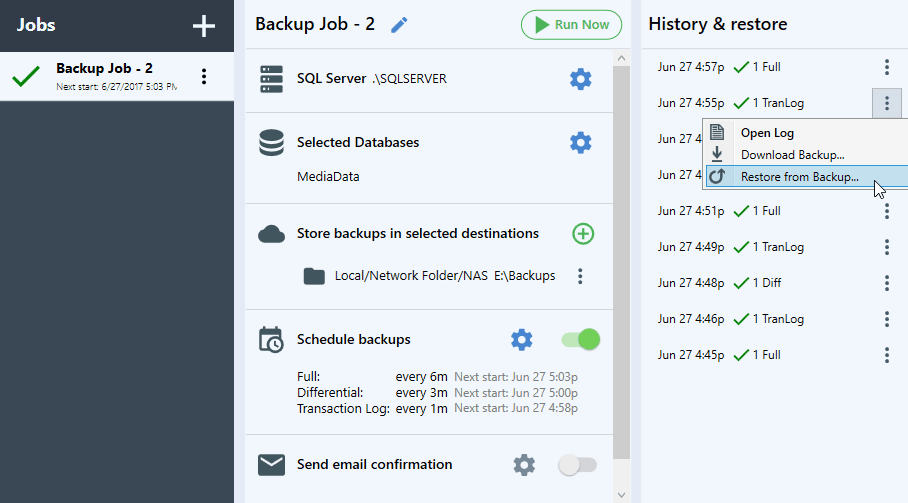
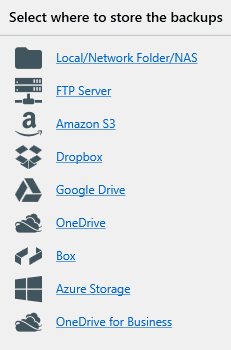
5. Ustawienia powiadomień e-mail
Włącz wysyłanie potwierdzeń e-mail (Sens E-mail confirmations.) "On success email to:" gdy zadanie zostanie zakończone pomyślnie, powiadomienia będą wysyłane na adresy e-mail podane w tym polu. "On failure email to:" do odbiorców podanych w tym polu będą wysyłane wiadomości e-mail w razie napotkania jakichkolwiek błędów podczas wykonywania kopii zapasowych. W formularzu Ustawienia poczty e-mail można określić sposób wysyłania wiadomości . W wersji płatnej, e-maile są wysyłane za pomocą opcji automatycznej (usługa internetowa na SQLBackupAndFTP.com).
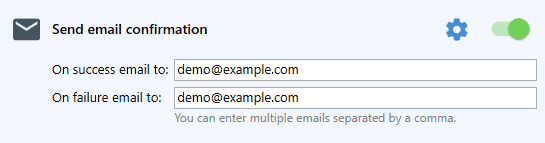
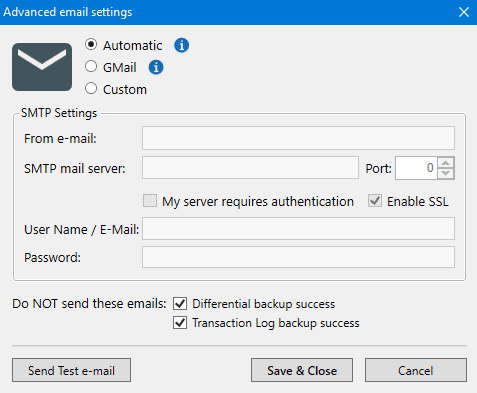
6. Uruchomienia zadania do testowania
Poprzez naciśnięcie przycisku "Run Now", można sprawdzić czy wiadomości e-mail trafiają do właściwych osób, zweryfikować czy foldery docelowe z folderu lokalnego, sieciowego lub serwera FTP (jeśli został określony) zawierają pliki zip dla każdej bazy danych oraz jeśli to możliwe, przetestować przywracanie tych baz danych.

7. Planowanie wykonania kopii zapsowej
Włącz "Schedule backups" - planowane tworzenie kopii zapasowych. Wybierz konkretną datę kiedy mają być wykonywane, zazwyczaj w nocy. W opcjach zaawansowanych można m.in ustawić wykonywanie kopii zapasowych zgodnie z dowolnym niestandardowym grafikiem np. częściej niż raz dziennie.
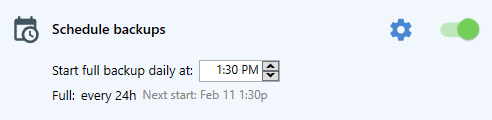
8. Przywracanie danych
Wszystkie kopie zapasowe można znaleźć w sekcji History & restore. Można otworzyć dziennik wykonanych kopii klikając "Open Log", pobrać wybrany plik kopii zapasowej ("Download Backup") lub przywrócić bazę danych z wybranej kopii ("Restore from Backup...") Aby przywrócić bazę danych, po wybraniu odpowiedniej kopii i opcji "Restore from Backup..." nalezy kliknąć "Restore".
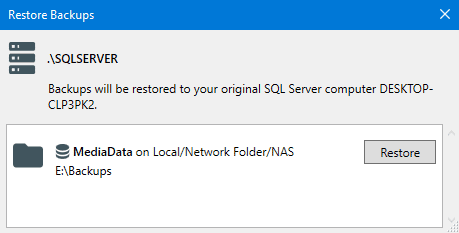
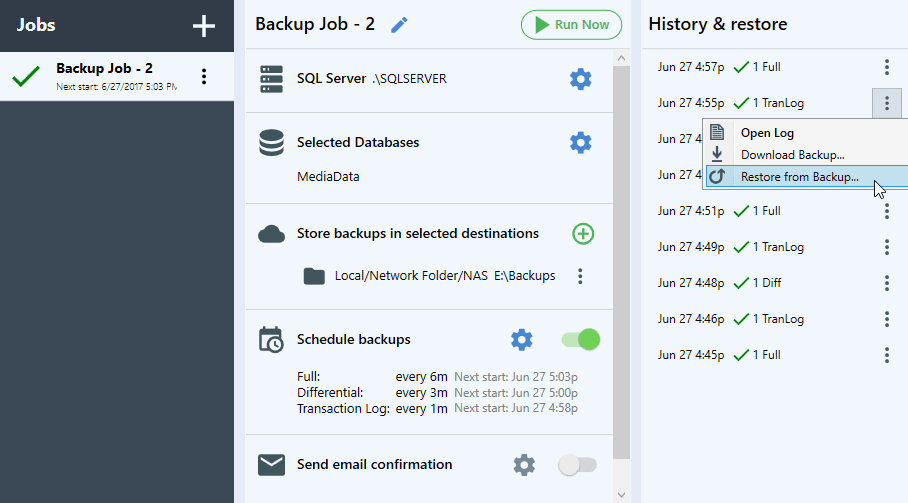
9. Dziennik sieciowy
Dziennik sieciowy pokazuje historię tworzenia kopii zapasowych z komputerów, tylko do odczytu. Jest dostępna dla licencji z aktywną subskrypcją.
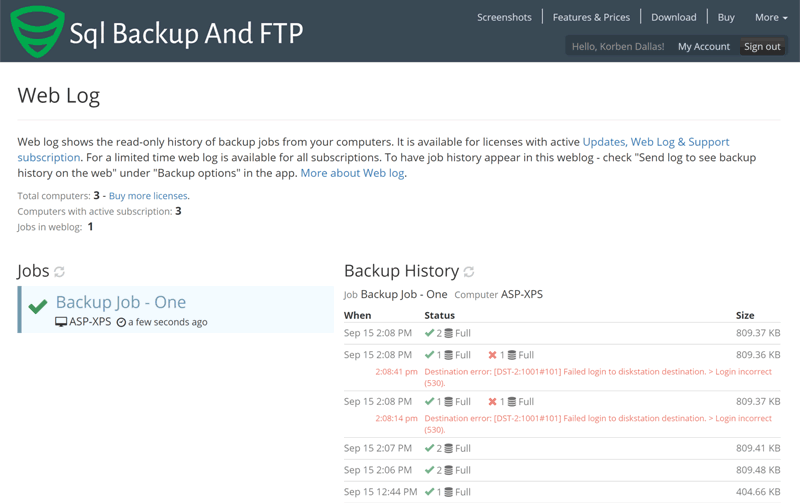
Tutoriale, tutoriale
